系统之家Win10系统下载 - 系统之家官网
时间:2018-03-14 09:58 来源:系统之家官网 作者:huahua
Mac电脑安装Win10方法
分区格式为:
- C盘和D盘为NTFS格式
- Mac OS X分区为OS X拓展日志式
-磁盘分区表为GUID格式(更新电脑公司系统和快速启动无障碍)

接下来,我们来说一说Boot Cmap的解释以及苹果EFI分区的原理。从字面上看,Boot Cmap就是Boot和Camp,即启动中心的意思,它必然是存在我们电脑中硬盘的某一处的。

至于EFI分区,其内部由APPLE和Microsoft两个子文件夹组成,前者用于苹果Mac OS X以及recovery HD,后者则属于微软Windows系统。
一、准备工作:
1、首先需要我们前往微软官网下载最新的 Windows10 光盘镜像,在下载镜像的时候,切记要下载64位的哦。

2、接下来还需要我们准备一个不小于 8G 版的 U 盘,用于制作安装 Windows 10 的安装 U 盘。

3、另外,如果你之前已经在 Mac 上安装了 Windows7 或 8 系统的话,那可以选择直接在 Windows 系统中进行更新升级就好。接下来主要是介绍如何为 Mac 重新安装一个 Windows10 的操作方法。
二、用 BootCamp 工具制作启动 U 盘
1、首先请将 U 盘插入 Mac 的 USB 端口,在 Mac 系统中打开 BootCamp 工具,如图所示

2、接着来到 BootCamp 的欢迎界面中,点击“下一步”按钮继续,如图所示
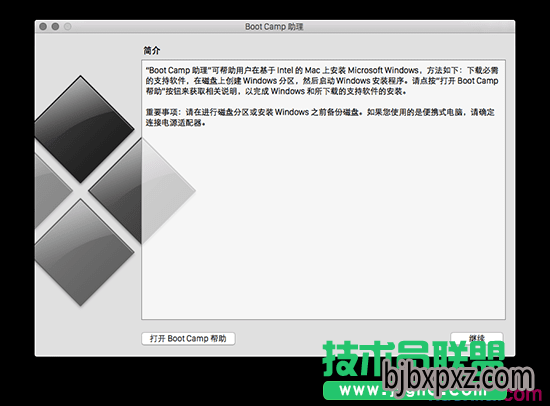
3、随后请选中制作启动 U 盘的所有选项,然后点击“继续”按钮。更新:现在 2015 年后的新的 Mac 电脑已经不需要使用 U 盘来安装 Win10 作双系统了,现在可以直接使用 bootcamp 选择你已经下载好的纯净的 64 位 Win10 镜像进行一键安装系统,Win10 的 bootcamp 驱动也会一并下载好。安装好 Win10 之后,在 Win10 里面有 2 个硬盘,你的 Mac 的 bootcamp 驱动直接在那个 8G 的硬盘里面找到安装即可,重启后这个盘就会消失。
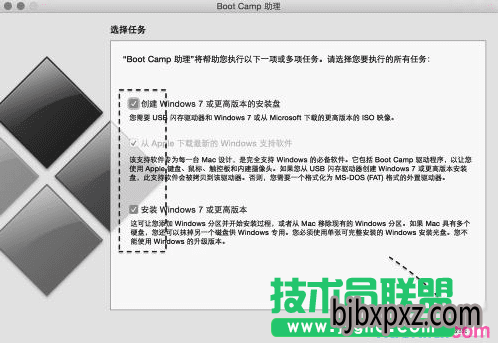
4、接着在这里可以看到我们当前插入到 Mac 的 U 盘,在 ISO 镜像一栏,点击“选取”按钮,如图所示
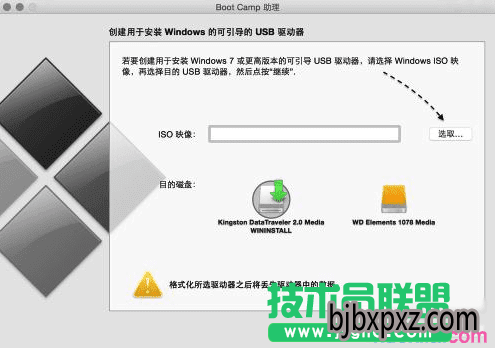
5、随后请选择之前准备好的 Windows10 镜像,如图所示
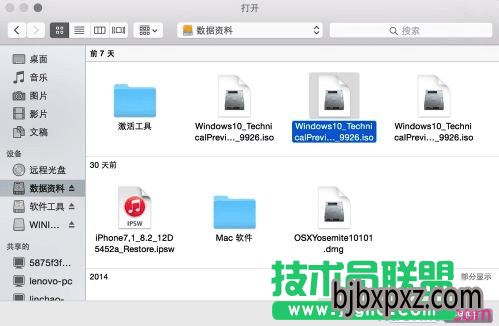
6、当 U 盘与 Windows 10 镜像都已就位了,请点击“继续”按钮。
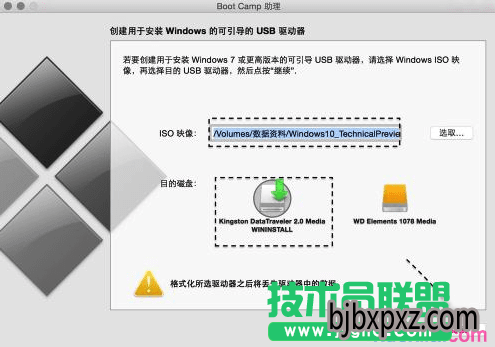
7、随后系统会提示我们是否要抹掉 U 盘上的数据,用于制作启动 U 盘,点击“继续”按钮。
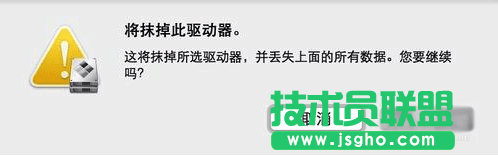
相关文章
热门教程
热门系统下载
友情链接: